HANGOUT MEET
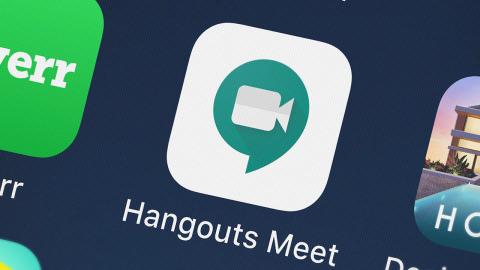
Ponemos a su disposición la herramienta “Hangouts Meet”, la cual cuenta con las mismas prestaciones que la aplicación ZOOM y a la puede acceder desde su cuenta institucional @unc.edu.ar de la siguiente forma:
- Ingresa a www.gmail.com
- Ingresa su nombre de usuario (completo incluido @unc.edu.ar) y contraseña;
- Ingresa al menú de aplicaciones de google:
Y luego selección la opción “Hangouts Meet”:

En caso de no contar con una cuenta Institucional, puede gestionar la misma ingresando al sitio https://usuarios.unc.edu.ar/ Esta cuenta institucional le permite utilizar diferentes herramientas educativas de google
Crea la videollamada
A. Desde la web
- Abre Google Calendar y crea un evento.
- En el apartado Invitados > añade invitados, escribe el correo de todas las personas que participan en la videollamada.
- En el caso que tengas configuradas tus salas de videoconferencia, también tendrás que añadirla antes de guardar. Solamente tienes que acceder a Salas > Buscar sala o recurso.
B. En dispositivos móviles
- Abre la aplicación Google Calendar y crea un evento.
- Añade invitados.
- Clica Añadir conferencia.
- Clica Listo.
Si simplemente quieres empezar una videollamada inmediatamente puedes entrar a Meet de Google, darle a Iniciar una reunión > Iniciar la reunión, haz clic en Copiar datos de acceso y envíaselo a las personas que quieres que participen.
Únete a una videollamada
Si por lo contrario, no eres el organizador de la call y solamente quieres unirte a ella lo tendrás muy fácil. Puedes acceder desde:
- Evento de Calendar: entra en el evento y clica en Unirse a Hangouts Meet > Unirse a la reunión. Si estás desde el teléfono, tendrás que darle a Unirse a la videollamada.
- Unirse desde Meet: cuando estés en su página web, selecciona el evento al que quieres unirte clicando Unirse a la reunión en la lista de eventos programados. Si estás desde el teléfono, tendrás que darle a Unirse.
- URL reunión: si te han enviado la URL, solamente tendrás que clicarla para unirte a ella.
- Usando código de reunión: Si te han dado un código, abre la web de Meet de Google y haz clic en Usar un código de reunión. Escríbelo y clica en Unirse. Si estás desde tu teléfono clica +,escribe el código de la reunión y dale a Ir.
- Llamada: en el caso que tengas el plan G Suite Enterprise, también tendrás la opción de acceder desde una llamada, solamente con audio. Para hacerlo abre el evento en Calendar y toca el número de teléfono.
- Sistema de terceros: esta opción solamente está disponible si la organización en concreto lo permite. Para acceder tendrás que abrir Calendar, darle a Más opciones para reunirse, hacer clic en Sistemas de terceros y seguir las indicaciones que te dé.
Comparte tu pantalla y graba tus videoconferencias
Estas son otras de las opciones que permite Hangouts Meet durante las videollamadas. Te serán muy útiles para mejorar su experiencia y guardarlas, ya sea a modo de documentación o para utilizarlo en futuras formaciones.
Si quieres compartir tu pantalla:
- Clica Presentar ahora.
- Elige la modalidad de presentación: toda la pantalla o una ventana.
- Dale a Compartir.
- Cuando quieras acabar, dale a Dejar de presentar.
Si querés grabar la charla:
- Accede en la presentación y dale a Más opciones (los tres puntos de la esquina) > Grabar la reunión > Iniciar.
- Si quieres dejar de grabar, vuelve a los Más opciones > Detener grabación.
El archivo generado de esta grabación se guardará en Drive.